En determinadas ocasiones tenemos que proteger nuestra conexión de miradas indiscretas, ya sea porque estamos conectados en una WiFi publica, un hotel, etc.
Normalmente para esto se suele recomendar el uso de una VPN. Pero si el servidor de vpn no esta bajo nuestro control podemos no tener esa seguridad deseada.
Proton servidor de VPN anónima
La empresa Proton, famosa por su servidor de correo gratuito y anónimo, a puesto en marcha un servicio de VPN. Esta nos garantiza que nuestra información no sera compartida con ningún gobierno/empresa, y que no habrá ningún log con nuestros datos.
Proton pone a nuestra disposición varios planes de conexión. Varios de pago con diferentes velocidades de conexión, país de donde saldrá nuestra conexión. navegación a través de TOR, numero de dispositivos, etc.
Pero también tiene un plan gratuito. Esta cuenta esta limitado al uso de un solo dispositivos, elección de solo 3 países de salida y velocidad baja, pero suficiente para un uso normal.
Crear una cuenta en ProtonVPN
Lo primero que tenemos que hacer es entrar en la pagina de ProtonVPN y seleccionar el plan que deseamos. Para esta prueba seleccionamos el «FREE».
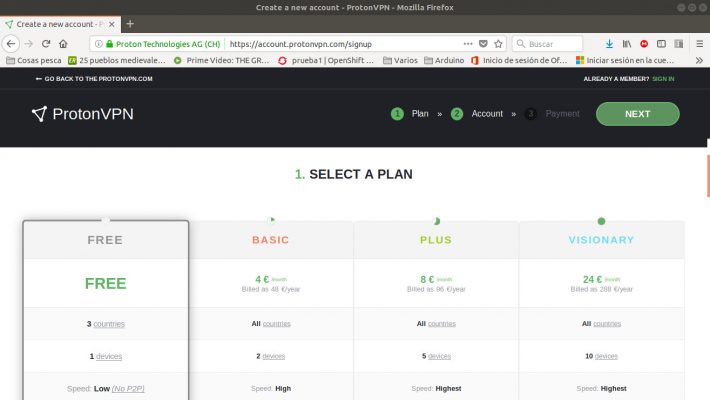
Registro en ProtonVPN
El siguiente paso para poder usar el servicio, no es más que una pagina de registro. Como en cualquier pagina de registro, metemos nuestro nombre se usuario, contraseña, cuenta de correo de verificación y poco más.
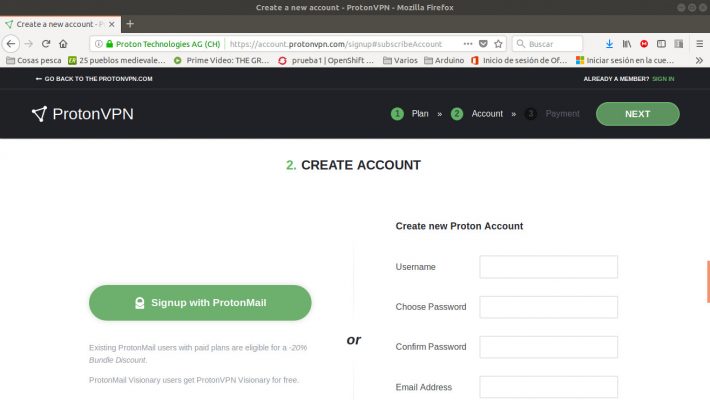
Registro en ProtonVPN
En el siguiente paso Proton nos enviara a nuestro correo un código de verificación, introducimos el código en la casilla y seguimos.
Obtener archivo de configuración de servidor VPN
Una vez registrados tenemos acceso al escritorio de nuestra cuenta en ProtonVPN, en el tenemos un menú con varias opciones, acceso al escritorio (Dashboard), aquí no mostrara nuestro username (para entrar en la pagina de Proton), si tenemos cuenta de correo de ProtonMail y nuestro plan y si queremos registrarnos a otro.
La siguiente opción es la de «Cuenta» (Account), en esta opción nos mostrara nuestro VPN Login y VPN Password, estos son los datos de identificación cuando creemos nuestra conexión vpn en nuestro dispositivo.
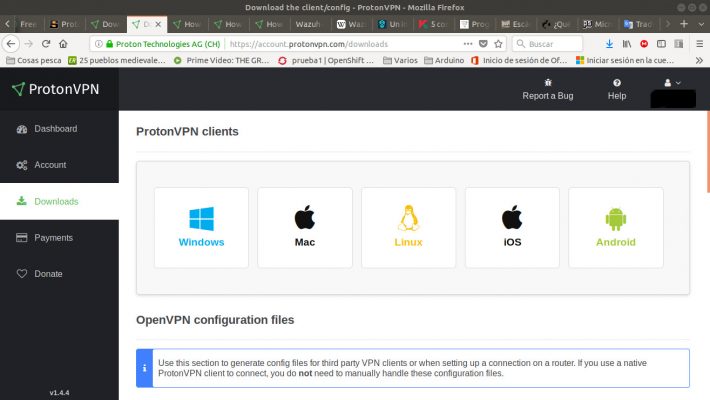
Descarga de ProtonVPN
En la opción de «Descargas» (Download), podremos descargar tanto el cliente de vpn, como los ficheros de configuración. En mi caso lo he instalado en un Ubuntu, al pulsar sobre el icono de Linux, se nos abre una nueva ventana con los pasos que deberemos de seguir para instalar el cliente de OpenVPN.
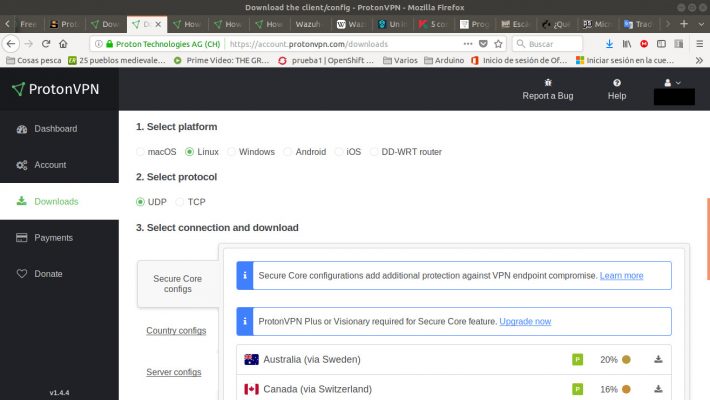
Configuración de ProtonVPN
Una vez que tenemos el cliente de OpenVPN instalado. Nos desplazamos un poco hacia abajo y no aparecerá las opciones para seleccionar la plataforma en la que estamos corriendo, el protocolo que queremos usar, el protocolo recomendado es el de UDP, pero si nuestra navegación es muy lenta podemos elegir el de TCP.
La ultima opción que tenemos que elegir es el país por el que deseamos salir. En la versión «FREE» solo tenemos 3 países donde elegir, Japón, Holanda y EEUU. Pulsamos la opción de «Server Configs» y vamos a uno de esos países. Elegimos el servidor «XX-FREE#X» y descargamos el fichero.
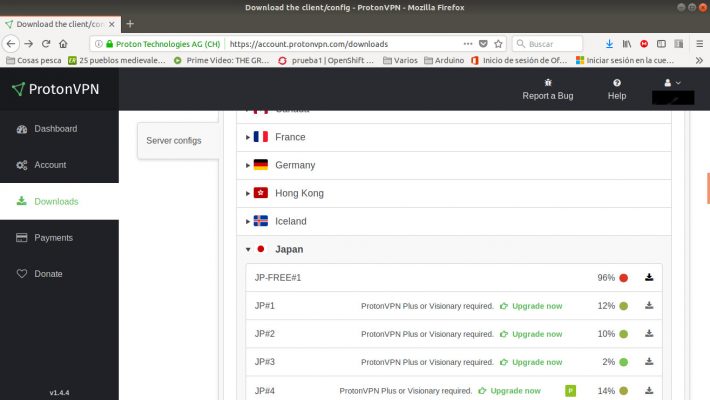
Servidores ProtonVPN
También tenemos la opción de descargarlos todos. Nos desplazamos hasta el final de la pagina y pulsamos sobre «Download all configurations». Nos descargara un fichero «zip» con todos los ficheros.
Crear conexión VPN en nuestro dispositivo
Para crear una conexión en Ubuntu, hay varias maneras, por entorno gráfico o por consola.
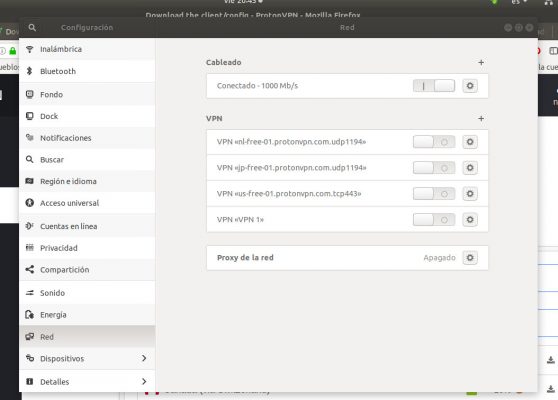
Cliente red Ubuntu
Para crear la conexión en entorno gráfico, vamos a opciones de red, Configuración de vpn. Agregar una vpn y seleccionamos la opción de «importar desde archivo». Se nos abrirá una ventana donde seleccionaremos el archivo que nos hemos descargado.
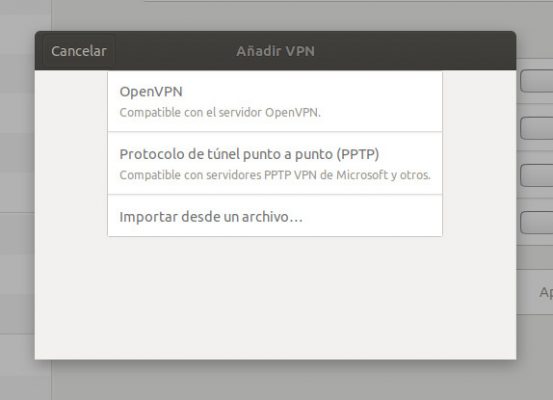
Importar configuración ProtonVPN
Con esto ya tendremos nuestra conexión configurada, con su certificado y demás configuración. Solo falta para terminar la configuración, indicar nuestro OpenVPN Username y OpenVPN Password. Lo introducimos en las casillas de «Nombre de usuario» y «Contraseña» respectivamente.
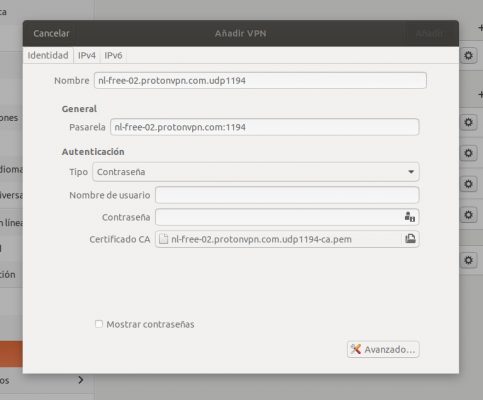
Configuración cliente VPN
Listo ya tenemos nuestra conexión de vpn con un servidor realmente anónimo y seguro creada. Para comprobarla solo tenemos que activarla, abrir la pagina de www.cualesmiip.com y comprobar cual es nuestra ip publica.