Instalación VMWare ESXi 6.0
Con ESXi de VMware permite crear un sistema virtualizado sin tener que destinar muchos recursos al sistemas host o anfitrión. El sistema ESXi instala una versión básica de linux para poder ejecutar el software de virtualización. No dispone de ningún entrono gráfico, solo tiene unas opciones básicas para poder configurar el sistema, como puede ser la tarjeta de red y su dirección IP tanto con versión IPv4 como IPv6. La configuración del teclado. si permite el acceso a la consola del sistema remotamente, etc.
Los requerimientos básicos para poder instalar un ESXi 6 son:
- Procesador de 64 bits de al menos 2 núcleos.
- Tarjeta de red de 1 Gb.
- Memoria de 4 Gb.
- Disco duro de 1Gb.
Casi todas las placas de equipos montados con especificaciones de servidor no tendrán problemas con estas expecificaciones. Pero si lo vamos ha instalar en un equipos de tipo «domestico» hay muchas probabilidades, aunque la tarjeta de red sea de 1 Gb, que la instalación WMWare ESXi 6.0 no la reconozca. Eso no quiere decir que no podas instalar el ESXi en esa placa, pero si que tengamos que personalizar la imagen ISO del ESXi y añadirle el driver de nuestra tarjeta. Otro problema que nos podemos encontrar es, si el equipo en el que vamos ha realizar la instalación, tiene solo 4 Gb de memoria y tenemos un tarjeta gráfica con memoria compartida, esto hará que no podamos instalar el sistemas. La única solución que hay para esto es, si podemos desactivar la tarjeta gráfica, y liberar esa memoria que usa la tarjeta gráfica, e instalar otra tarjeta externa, o bien, si no podemos hacer el cambio, aumentar la memoria ram.
Podemos descargar el fichero iso desde la propia pagina web de VMware. Para ello solo tendremos que crear una cuenta en la pagina de VMWare, ir a la zona de descargas de VMWare y descargar la imagen.
Como crear una unidad de USB con la imagen ISO del ESXi 6.
Para crear un usb con la imagen de instalación VMWare ESXi 6.0, podemos utilizar el programa Rufus. Este programa nos permitirá copiar la imagen a nuestra unidad usb sin ninguna complicación. Solo le tendremos que indicar en que dispositivo usb queremos cargar la unidad y el fichero iso que vamos a utilizar. Después del proceso ya tendremos nuestro usb listo para poder arrancar nuestro equipo con él e instalar VMWare ESXi 6.0.
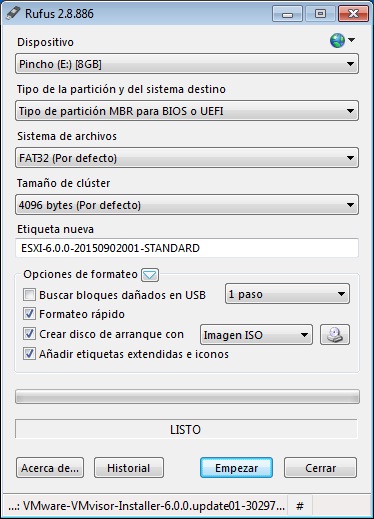
Crear USB arrancable con VMWare ESXi 6.0 y Rufus
Instalar VMWare ESXi 6.0 desde una unidad USB.
Al iniciar la instalación nos aparece un menú con la opción de arrancar la instalación de ESXi o arrancar desde el disco local. Pulsamos «intro» sobre «ESXi-6.0-XXXXXXXXXX-standard installer» e iniciamos la instalación del sistema.
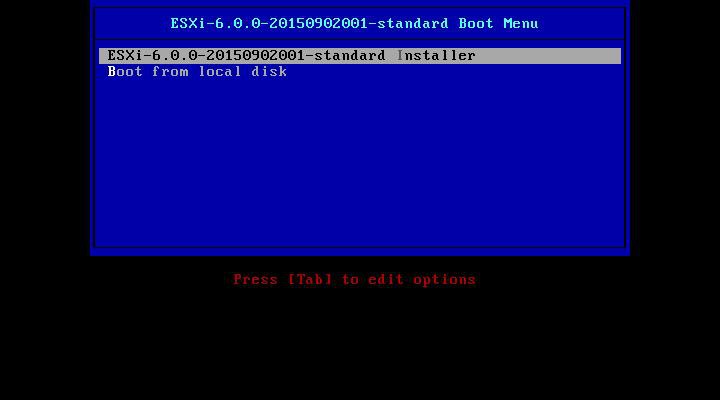
Menu de arranque de VMWare ESXi 6.0
Después se realizara la cargar de los archivos básicos para poder realizar la instalación VMWare ESXi 6.0.
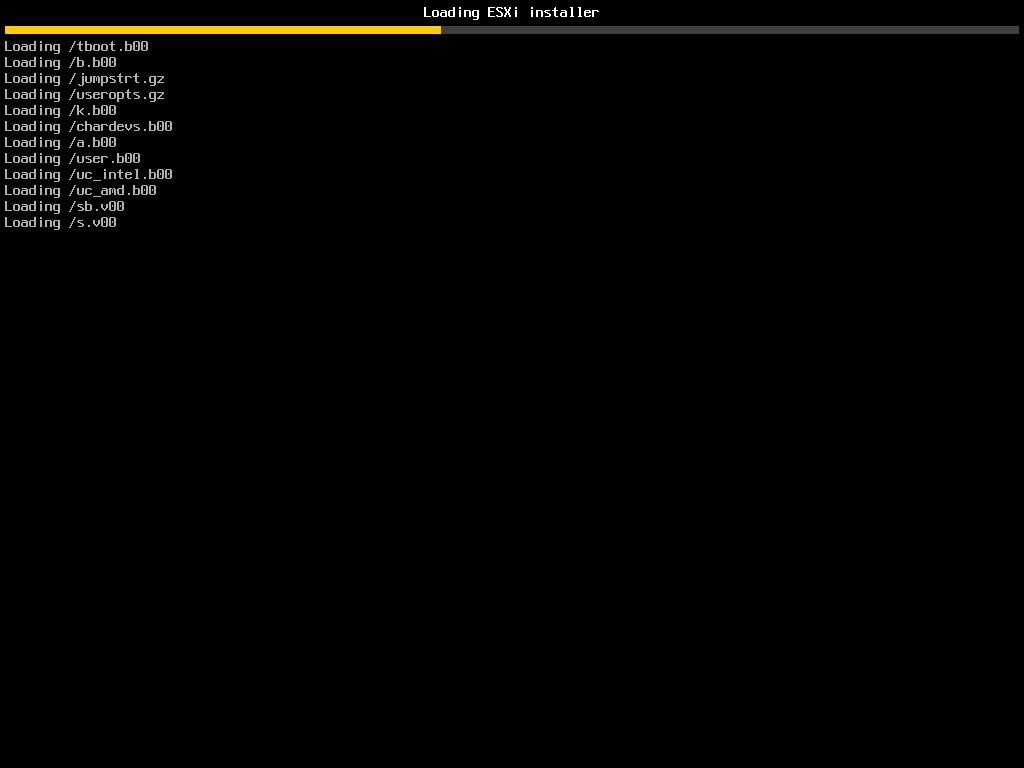 Despues de terminar de cargar los ficheros necesarios se ejecutara el instalador del VMWare ESXi 6.0
Despues de terminar de cargar los ficheros necesarios se ejecutara el instalador del VMWare ESXi 6.0
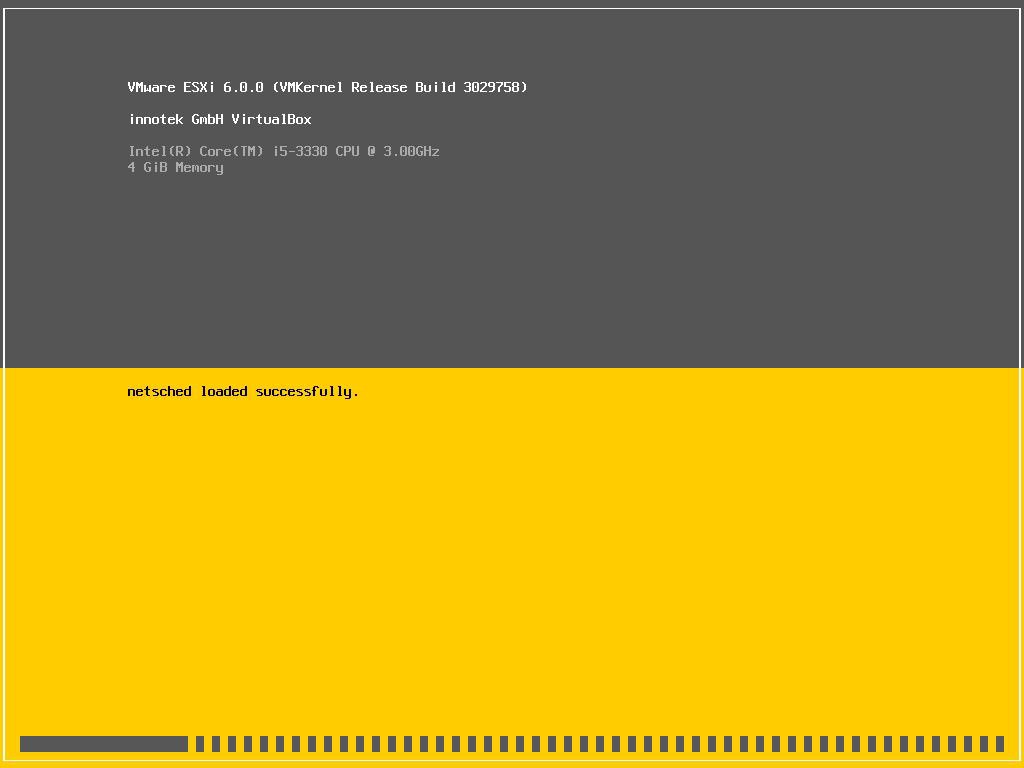 Si después de la pantalla de arriba, nos muestra esta pantalla de error, y nuestro equipo dispone de la tarjeta de red, es que el instalador de ESXi 6.0 no reconoce la tarjeta de red, y debemos personalizar nuestra iso de instalación VMWare ESXi 6.0.
Si después de la pantalla de arriba, nos muestra esta pantalla de error, y nuestro equipo dispone de la tarjeta de red, es que el instalador de ESXi 6.0 no reconoce la tarjeta de red, y debemos personalizar nuestra iso de instalación VMWare ESXi 6.0.
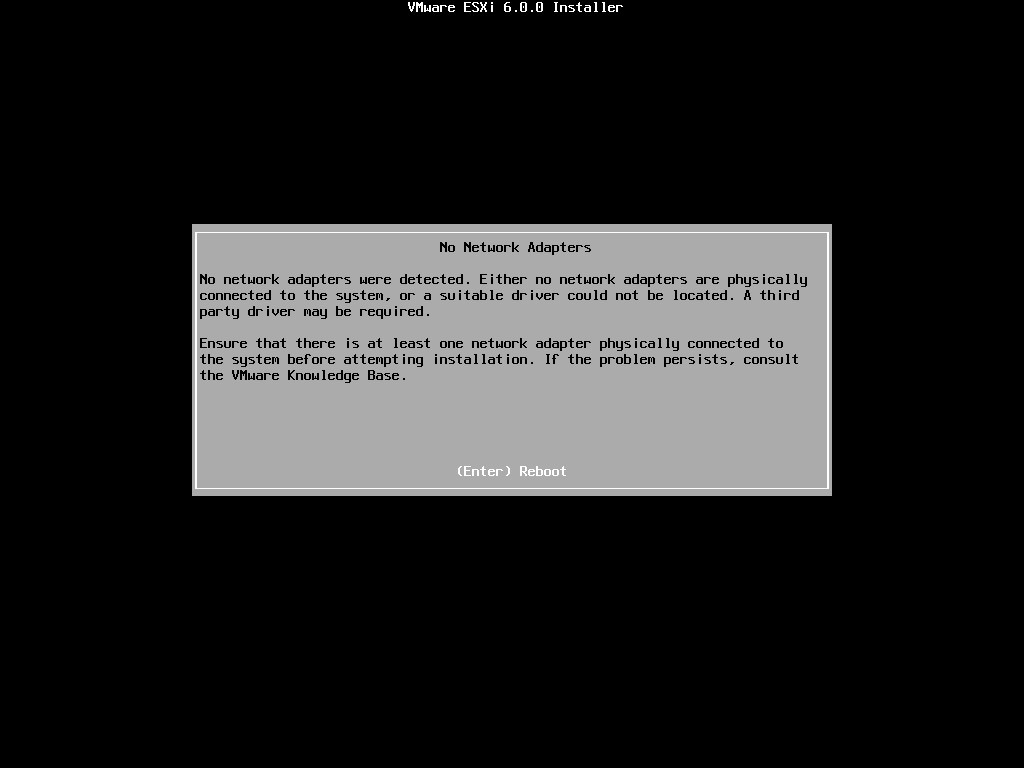
Error de adptador de red no encontrado en VMWare ESXi 6.0
Si todo a ido correctamente, y la tarjeta de red, la memoria, y demás características básicas se han cumplido nos aparecerá esta para iniciar la instalación VMWare ESXi 6.0
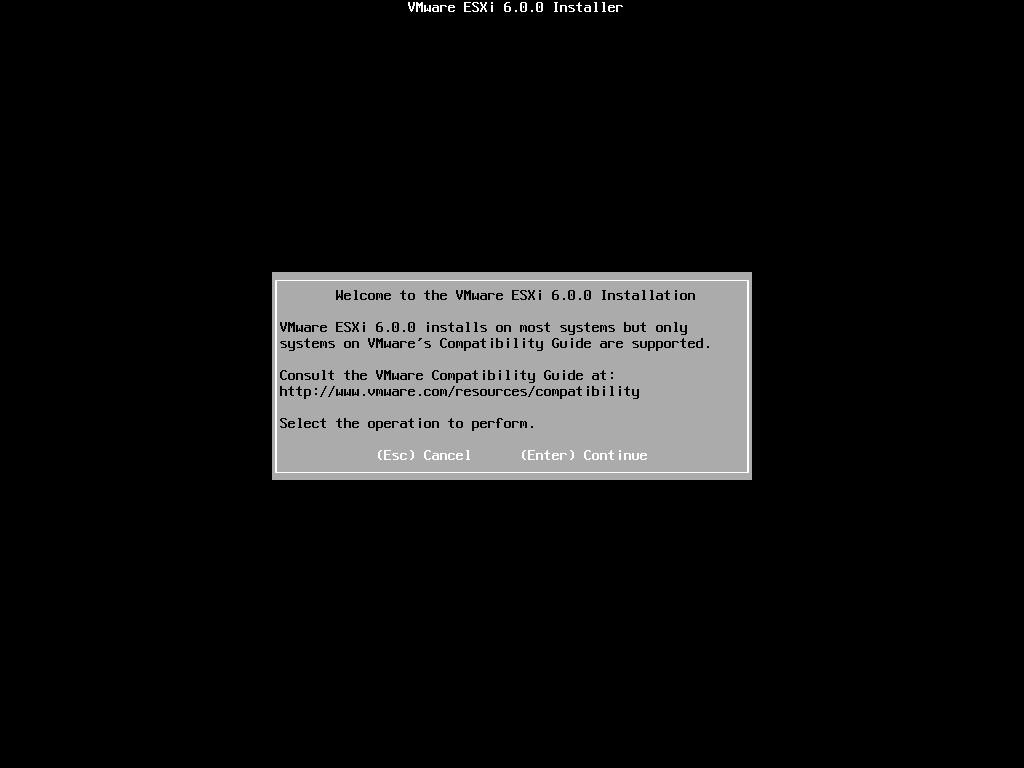
Lo siguiente que nos pide el disco donde vamos ha realizar la instalación de sistema anfitrión.
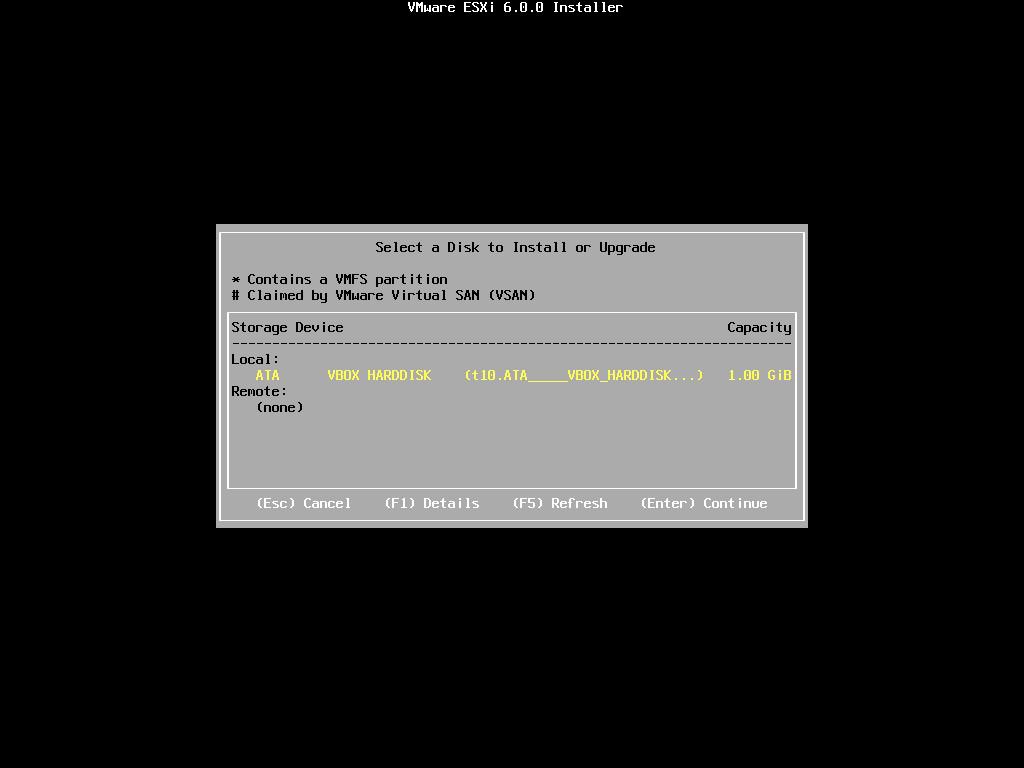
Seleccionar el disco donde se quiere instalar el sistema anfitrión
Si en el disco que hemos seleccionado ya existiera una instalación de VMWare nos indicara, si queremos hacer una instalación nueva, o si por lo contrario, queremos realizar una actualización del sistema ya instalado.
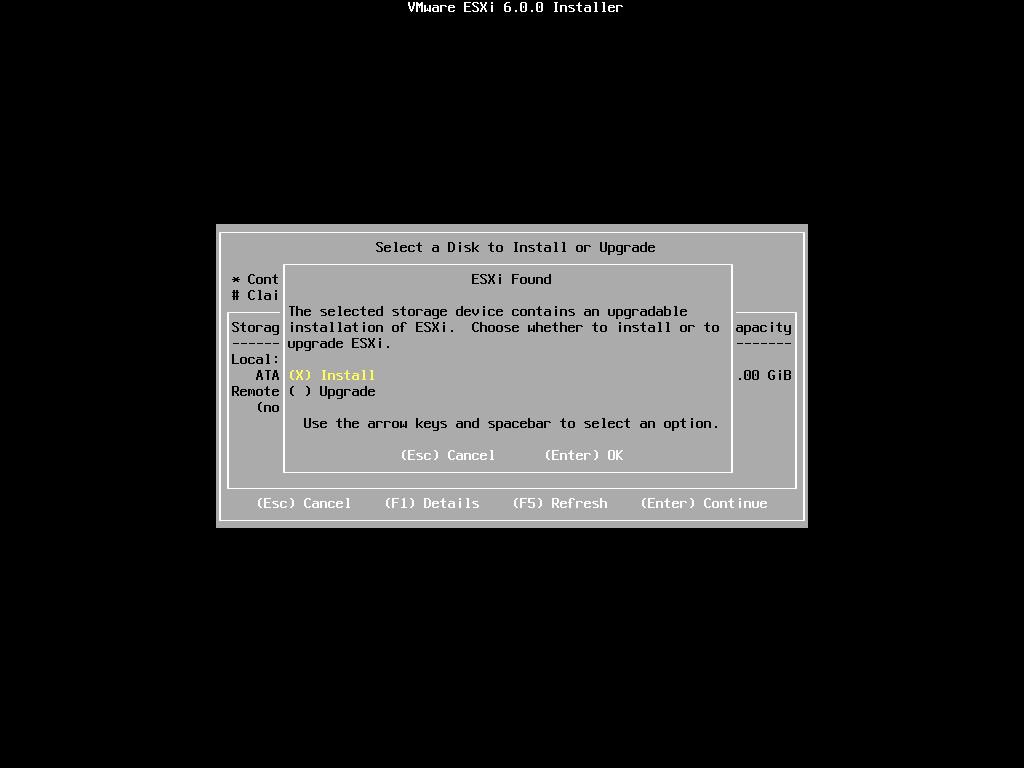 Lo siguiente que nos queda es seleccionar el idioma de la instalación.
Lo siguiente que nos queda es seleccionar el idioma de la instalación.
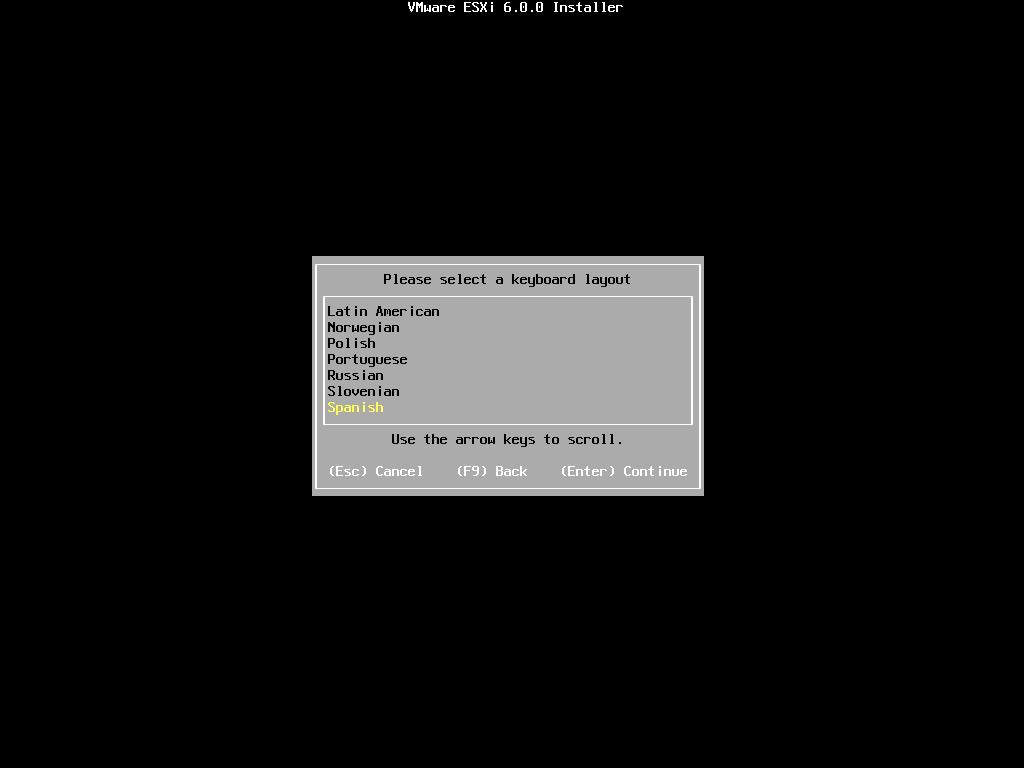
Seleccionar el idioma para la instalacion del VMWare ESXi 6.0
Contraseña del usuario root del sistema.
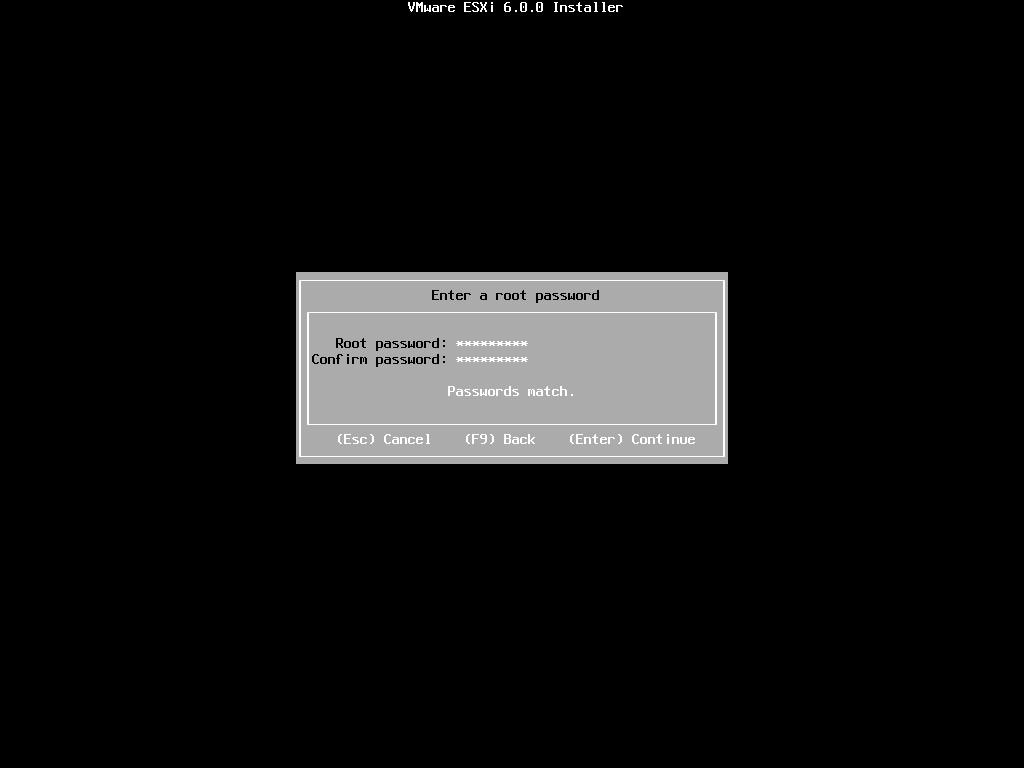
Contraseña para el usuario root del sistema anfitrion del VMWare ESXi 6.0
Y confirmamos la instalación.
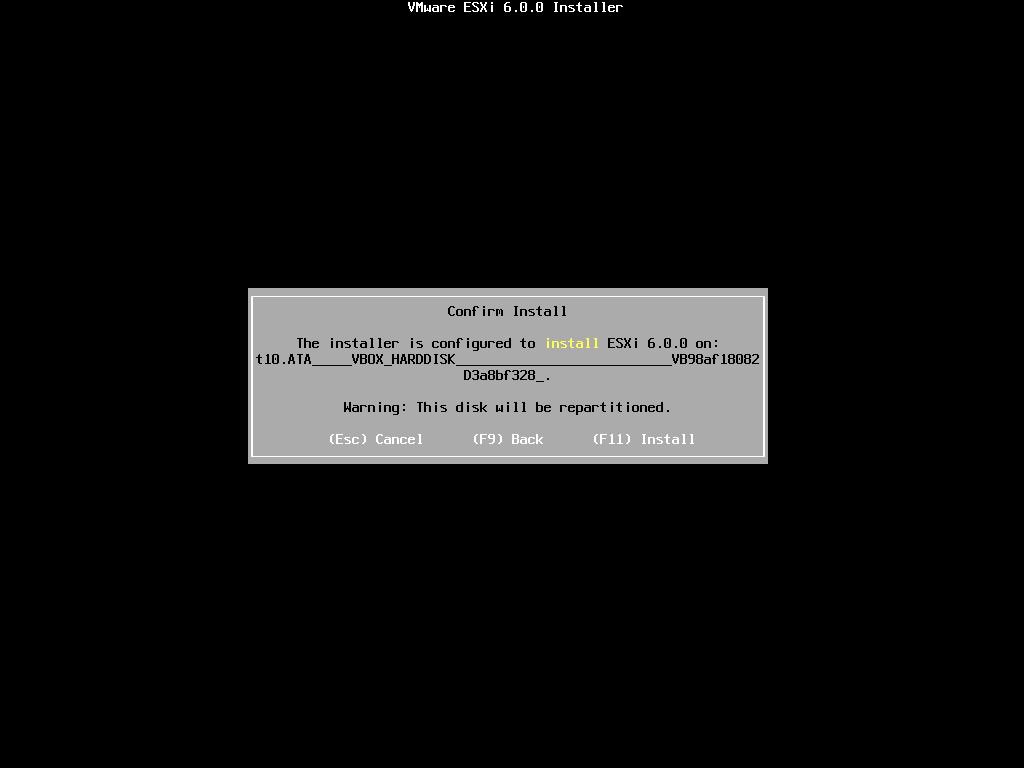 Después de realizar la copia de los ficheros y las configuraciones pertinentes, y si todo ha salido bien, nos aparecerá la siguiente pantalla, confirmándonos que la instalación a terminado satisfactoriamente, y que se procederá a reiniciar el equipo.
Después de realizar la copia de los ficheros y las configuraciones pertinentes, y si todo ha salido bien, nos aparecerá la siguiente pantalla, confirmándonos que la instalación a terminado satisfactoriamente, y que se procederá a reiniciar el equipo.
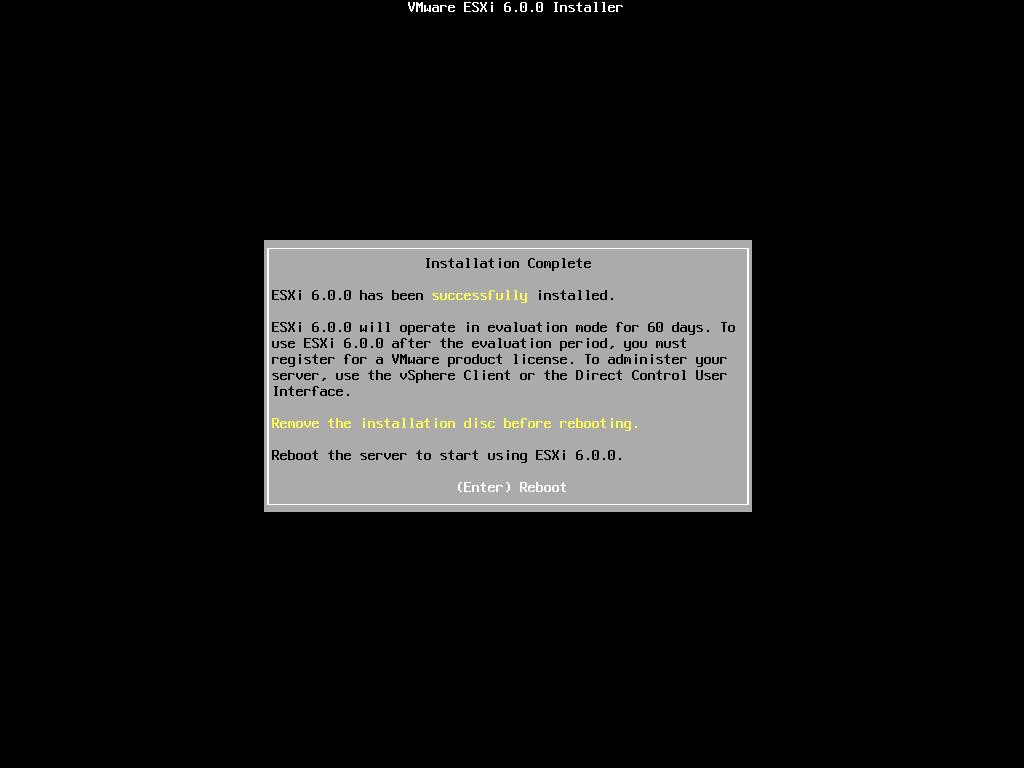
Sistema instalado correctamente
Pantalla que nos indica que el sistema esta reiniciando.
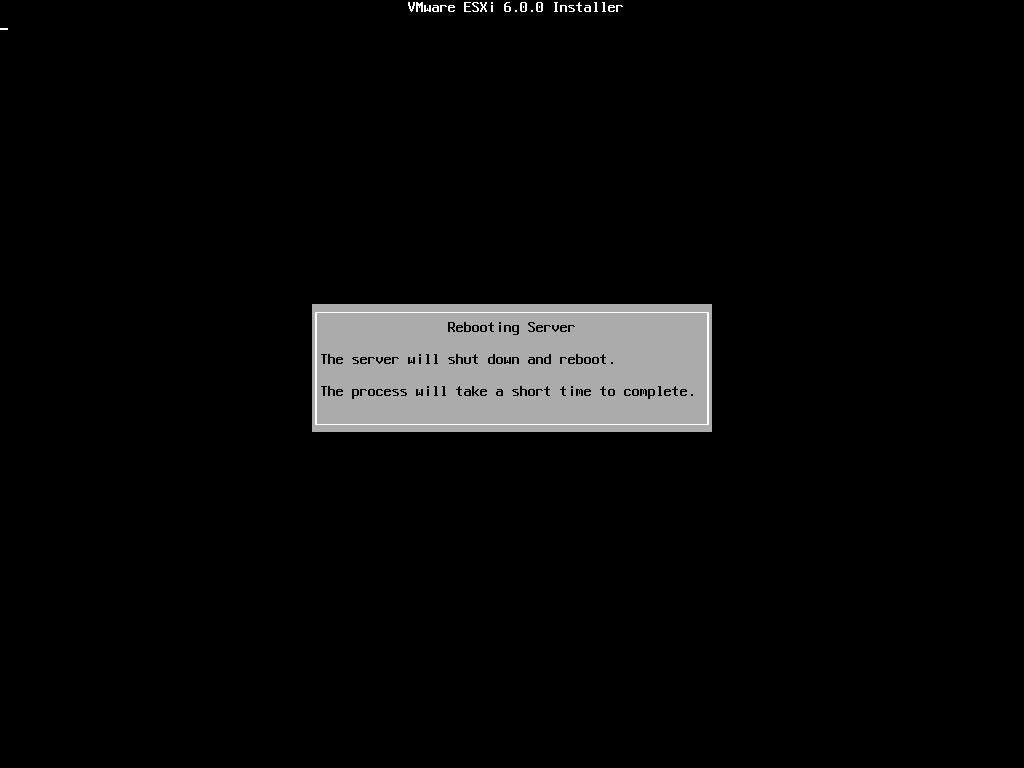 Y si el arranque no ha tenido ningún problema, esta sera la pantalla que nos aparezca. Ya tenemos el sistema instalado y ejecutándose.
Y si el arranque no ha tenido ningún problema, esta sera la pantalla que nos aparezca. Ya tenemos el sistema instalado y ejecutándose.
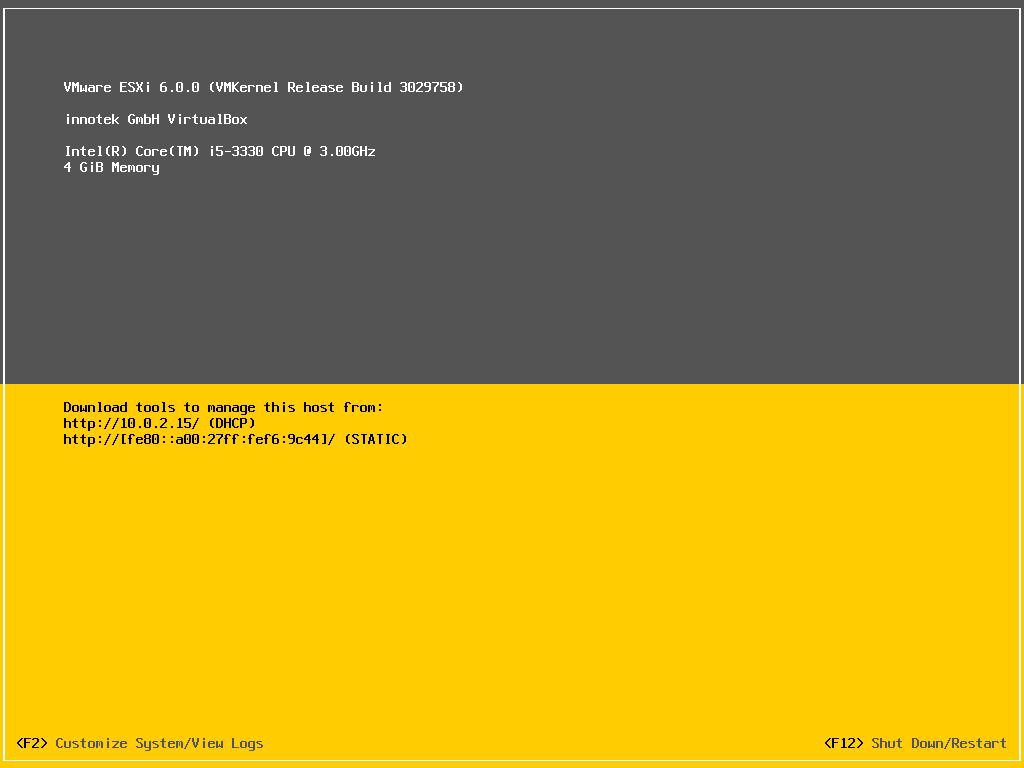
Pantalla principal del sistema VMWare ESXi 6.0 ya funcionando
A partir de aquí, solo nos queda instalar los sistemas que queremos que se ejecuten en nuestro sistema virtualizado, pero eso sera en otro post.
Si tienes alguna duda o sugerencia puedes dejar un comentario.